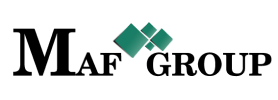Storage Input
From the main menu select the "Storage Input" section then press the "Add" button and start to fill in rows:

- Title -Name the storage input. This field is required.
- Storage - Select the storage.
- Storage input type - Select storage input type: Import or Recall. Import has a look like this. When you will select an Import, will appear a"Product" row.

Recall has a look like this. When you will select Recall, will open Customer row, which means the system offers to choose which Customer you are returning the product from. After selecting the customer, will opened Product row. When you will choose a product, at first, the system shows the price of the product as in the pricelist attached to that customer. If the selected lot has not been sold to the customer through the system yet, then in its line will be written: "Not outputted".

And if there are outputs from the selected lot for that customer, will be displayed three prices: Minimum, Maximum, Average.

The first is the minimum price sold to that customer, the second is the maximum, and the third is their average. The user can select one of this prices in the "Recall price" and "Currency" fields, or write another price, and with that price, the product will be returned to the system.

- Product - Complete all the required fields below.
- Product category - Select product category from the list.
- Company - Select company.
- Brand - Select brand.
- Product - Select product.
After selecting the product, the system will offer you to mention the Lot, Without expiration date, Amount and the Storage zone (if the storage you selected already are in any zone). - Status - Status already set "Active" by default.
On your work process, when you will have necessary to remove any row just change the "Active" status to the "Passive".
Look at the picture below. the First storage is locked and it means this storage is in inventory process and it will stay locked till the end of inventory.

The storages with the "No sales" means that this kind of storages do not do the sales.

From the same page you can go to the List and see your added row. See the picture.

Save information by clicking "Save".
For filter, ordering and pagination see the Note.
Note:
 - You have permission to search for any product you need with the "Filter" button. If you want to reset and return to the List page click on th section icon.
- You have permission to search for any product you need with the "Filter" button. If you want to reset and return to the List page click on th section icon.
 - With ordering you can sort the rows alphabetically:
- With ordering you can sort the rows alphabetically:  from A - Z and
from A - Z and  from Z - A
from Z - A
 - Use the arrows for pagination
- Use the arrows for pagination
The Storage Input has the following sight. There are shown the Id, Title, Storage, Storage input type, Status.
See the picture below:

Editing in Storage input is done from the Storage Input Details section. Click here to see how to edit from details.
If you want to copy a Storage Input go to the Menu → Storage Input→ Copy.
(Click here to see how to copy.)
Click on the mentioned symbol and copy the row you need.

Click "Save" to save the storage input you copied.
For seeing Storage Input details go to Menu → Storage Input → Details.
(Click here to know more about details.)
Click on the mentioned symbol and you will see the details page. All the information is shown on this page.

This is how it looks like. The first part is a standard.

In the second part you can edit only the imported inputs and if they were not generated as a result of the first inventory or created from the Purchase page.
Pay attention, that the status set to "Active" automatically.

Let's see how to edit from details for each lot. When no movement or output has been made from the moment the input is created, in this case you will see the "Edit" button. Otherwise, there will be no button to show. Now click to the "Edit" and see that you can edit only the "Amount". After editing, you will see the new changings but the old one does not lose. To see the old amount change the status to the "Passive" and click the "Filter".
Now let's try to add a new input. Click to the "Add" and will open a window where you can fill in the rows. Don't forget to read the note and be careful.

Remember if you selected the lot which already was moved or outputted, you will receive the message about wrong. It means that you cannot select that lot, just change it.