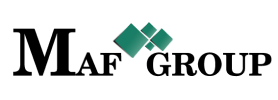Storage
From the main menu select the "Storage" section then press the "Add" button and start to fill in rows:

- Title - Name your storage. This field is required.
- Storage type - Choose the storage type.
-
Default input type - Choose the default input type. It will show you the default type in "Add storage input" when you select this storage. (Click here to see how to use "Add storage input" .)

- Telephone - Telephone number.
- Primary address - In this section we have the following links:
- Country - The first is "Country". If you have to select the Marz and Region also, the system will offer you this fields step by step. See the picture below:

You can also write address description for example for courier to explain him shorter way to get to the required place. . - Zipcode - Postal zipcode.
- Address - Storage address.
- Latitude - Latitude is a geographic coordinate that specifies the north-south position of a point on the Earth's surface.
- Longitude - Longitude is a geographic coordinate that specifies the east-west position of a point on the Earth's surface.
When you already mentioned the latitude and longitute, click to "Update map" button.
- Country - The first is "Country". If you have to select the Marz and Region also, the system will offer you this fields step by step. See the picture below:
- Do sales - If from this storage you are going to do sales mention "Yes", otherwise mention "No". It is set "Yes" by default.
- Description - Give a description to your Storage.
- Status - Status already set "Active" by default.
On your work process, when you will have necessary to remove any row just change the "Active" status to the "Passive".
From the same page you can go to the List and see your added row. See the picture.

Save information by clicking "Save".
For filter, ordering and pagination see the Note.
Note:
 - You have permission to search for any product you need with the "Filter" button. If you want to reset and return to the List page click on th section icon.
- You have permission to search for any product you need with the "Filter" button. If you want to reset and return to the List page click on th section icon.
 - With ordering you can sort the rows alphabetically:
- With ordering you can sort the rows alphabetically:  from A - Z and
from A - Z and  from Z - A
from Z - A
 - Use the arrows for pagination
- Use the arrows for pagination
The Storage has the following sight. There are shown the Id, Title, Address, Storage type, Telephone, Status.
See the picture below:

Editing is the easiest function in the system. For edit, you must go to the Menu → Storage → Edit.
(Click here to see how to edit.)
Click on the pencil symbol and change the row you need.

Click "Save" to save the changes.
If you want to copy a Storage go to the Menu → Storage→ Copy.
(Click here to see how to copy.)
Click on the mentioned symbol and copy the row you need.

Click "Save" to save the storage you copied.
For seeing Storage details go to Menu → Storage → Details.
(Click here to know more about details.)
Click on the mentioned symbol and you will see the details page. All information is shown on this page.

Important:
This Storage Details has opportunity to add, edit and copy the following fields.
- Customer relation - Connect the customers to work with them.

- Employee relation - Connect the employees to work with them, select them from the list and leave them a comment.

- Storage zone - If you do not add any zone for storage, the system will add it automatically. "Add" and "Edit" buttons mentioned below helps you quickly add or edit storage zone.

- Storage Finance Balance - It shows you the available product expressed in monetary units in this storage in real time.